Créer une mise en page avancée
Nisus Writer Pro recèle de fonctionnalités avancées, pas toujours connues des utilisateurs découvrant cette application. Dans ce tutoriel nous allons voir comment concevoir cette mise en page :
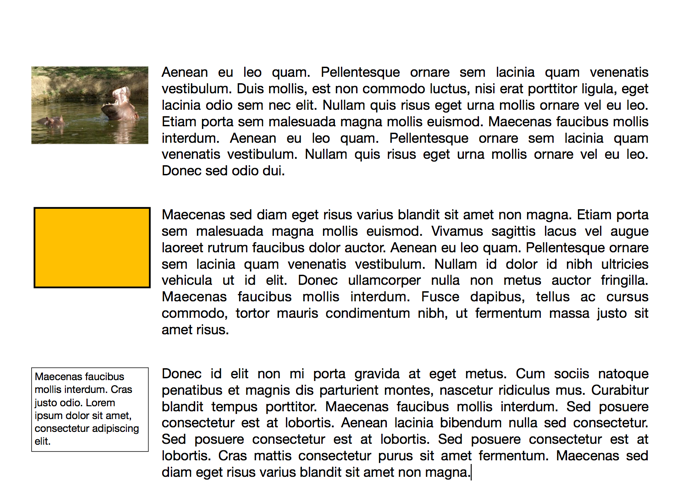
Nous avons trois paragraphes qui sont illustrés par deux photos et un texte dans un encadré. Vous visualisez le fait que les trois illustrations sont associées aux trois paragraphes et qu’elles sont placées sur leur côté gauche. Bien sûr, cette mise en page n’est pas faite avec des tableaux, mais utilise des images flottantes ancrées dans chaque paragraphe. Ce qui fait que si vous ajoutez du texte avant ces paragraphes, les images seront parfaitement solidaires et conserveront leur mise en page.
Gérer la mise en page
Commençons par créer un nouveau document, puis gérons sa mise en page.
- Suite à la création d’un nouveau document, dans la palette Margins, déterminez les marges voulues pour cette mise en page.
Dans cet exemple, nous avons une marge gauche, Inner, à 5 cm et une marge droite, Outer, à 1 cm. Bien sûr, à vous d’adapter ces valeurs à votre projet.
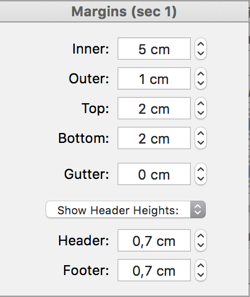
- Puis ajoutez un premier paragraphe de texte dans le document.
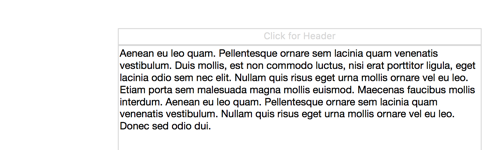
Insérer une image
Maintenant, nous allons insérer une image.
- Cliquez dans ce premier paragraphe.
- Dans le menu Insert, choisissez Image.
- Sélectionnez l’image que vous souhaitez.
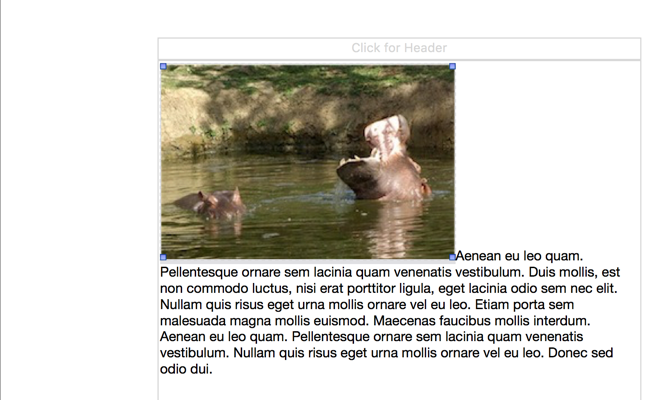
L’image est insérée comme une image en ligne.
Utiliser une image flottante
Lorsque vous insérez une image dans un document, celle-ci est de type Image en ligne. Il faut donc la convertir en image flottante.
- Sélectionnez l’image par un clic.
- Dans la palette Shape Wrap, dans la liste déroulante Placement, vous avez Inline with Text.
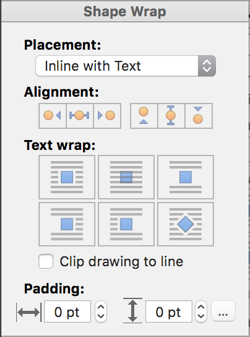
- Dans cette liste déroulante, choisissez Floats with Paragraph.
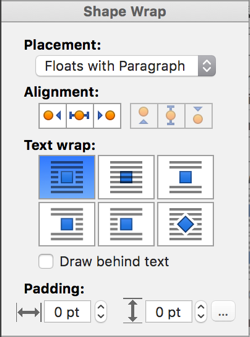
L’image est maintenant flottante dans le paragraphe.
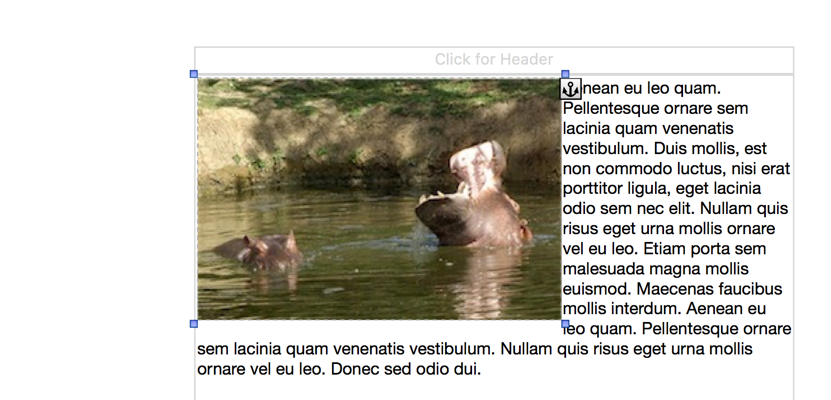
Mettre en page l’image flottante
Maintenant, nous allons nous préoccuper de bien positionner l’image flottante sur la gauche de son paragraphe. Dans un premier temps, redimensionnons l’image.
- Sélectionnez l’image par un clic.
- Dans la palette Shape Metrics, dans le champ Width, saisissez la valeur souhaitée, 3,6 cm dans cet exemple, en conservant les proportions.
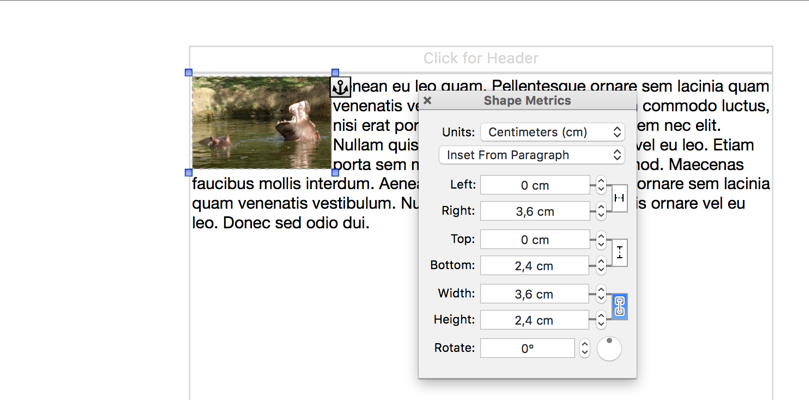
Pour positionner l’image flottante, utilisez à nouveau la palette Shape Metrics.
- Dans le champ Left, c’est la valeur -4 cm qui est utilisée dans cet exemple.
- Dans le champ Top, c’est la valeur 0 cm qui est utilisée dans cet exemple.
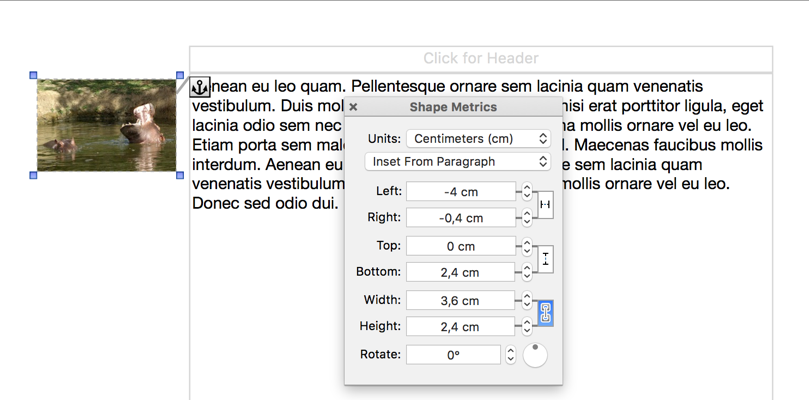
Appliquer la même méthodologie pour les autres objets
Pour illustrer d’autres paragraphes avec une forme géométrique et une zone de texte, utilisez exactement la même méthodologie.
Pour finaliser cette mise en page, vous pouvez formater les paragraphes comme vous le souhaitez.
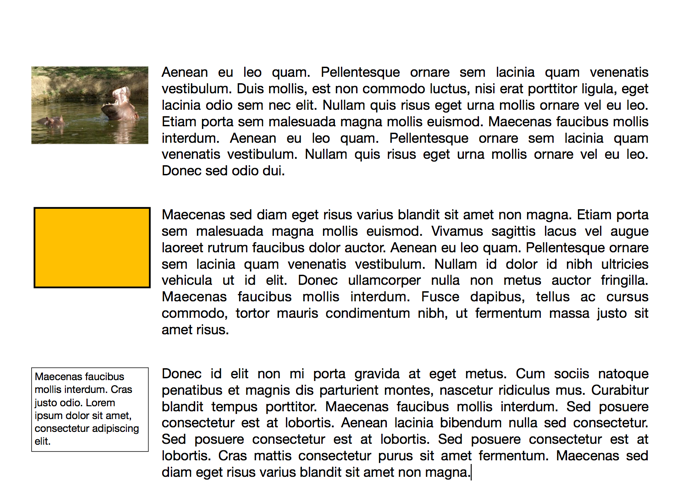
Une mise en page avancée rapide
Vous voyez que Nisus Writer Pro permet de créer une mise en page avancée rapidement et efficacement. Nous n’avons utilisé que des fonctionnalités standards et immédiatement accessibles.

