Concevoir des titres de chapitre incrémentés
Lorsque vous utilisez une application de texte pour rédiger une documentation ou un livre, une des premières tâches est de concevoir la structure du document. Cette structure s’élabore à partir de titres hiérarchiques qui peuvent être réalisés avec une application de carte mentale. Une fois cette structure conçue, il est généralement d’usage de numéroter ces titres de manière hiérarchique. Avec Nisus Writer Pro, vous pouvez concevoir les styles appropriés pour insérer ces titres et obtenir une incrémentation automatique selon le type de numérotation voulue. Vous devez concevoir des styles de paragraphes auxquels vous associez un style de liste.
Créer les styles de paragraphes
La première étape consiste à créer autant de style de paragraphes que vous avez de niveau hiérarchique dans la structure du document. Si vous avez trois niveaux hiérarchiques, 1., 1.1.et 1.1.1. par exemple, vous devez créer trois styles de paragraphes, Titre niv 1, Titre niv 2 et Titre niv 3 par exemple.
- Dans le menu Format, Paragraph Style, choisissez New Paragraph Style. Sachant que vous pouvez accéder aux styles par d’autres façons (Palette, View…)
- Effectuez la mise en forme que vous souhaitez au niveau des caractères et du paragraphe.
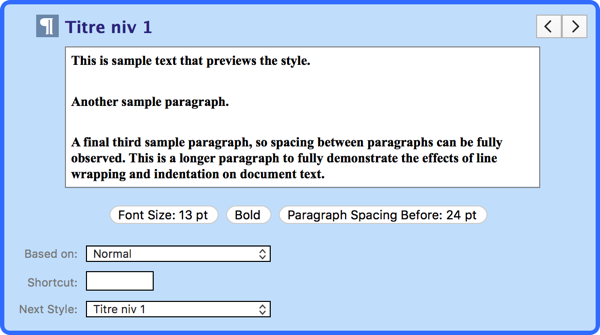
- Faites de même pour les autres niveaux de titre.
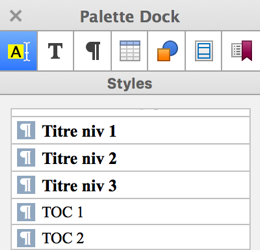
Ajouter un style de liste incrémentée
Pour la deuxième étape, vous devez ajouter un style de liste incrémentée. Cette incrémentation se fait selon le type de numérotation que vous souhaitez. Et comme toutes les listes dans Nisus Writer Pro, elle est par défaut hiérarchique, elle possède déjà plusieurs niveaux. C’est pour cela qu’il n’est pas nécessaire de créer plusieurs styles.
- Dans le menu Format, Lists, choisissez New List Style, ou, là encore, d’une autre façon.
- Dans la boîte de dialogue qui s’affiche, nommez le style de liste.
- Dans la liste déroulante Kind, choisissez le type de numérotation. Dans cet exemple, c’est Numbered.
- Et le point le plus important est de bien cocher l’option Continue troughout document. C’est cette option cochée qui, comme son nom l’indique, va permettre d’avoir une numérotation continue dans tout le document.
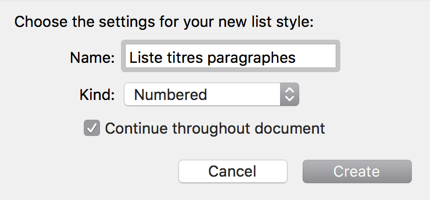
- Cliquez sur le bouton Create.
Dans la création des styles, affichez la palette Lists.
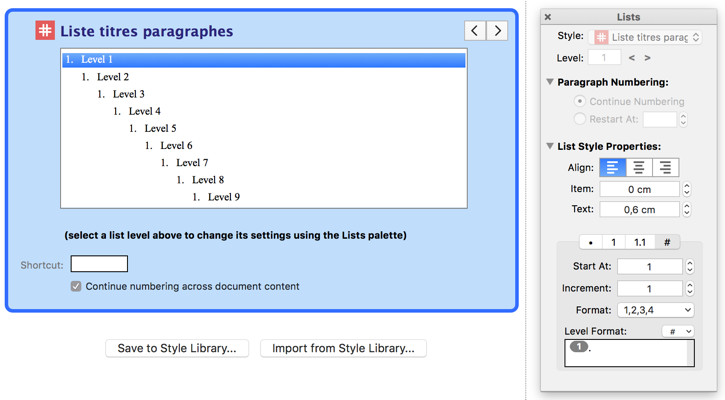
- Dans la création du style, sélectionnez le premier niveau, Level 1.
- Dans la palette Lists, dans la liste déroulante Style est bien indiqué le nom du style travaillé : Liste titres paragraphes dans cet exemple.
- Dans le champ Level, c’est bien 1 qui est indiqué.
- Dans la zone Paragraph Numbering, c’est bien l’option Continue Numbering qui est cochée. Mais vous voyez que cette option n’est pas modifiable. C’est pour cela qu’il faut bien la définir lors de la création du style.
- Dans les paramètres List Style Properties, choisissez la mise en forme que vous voulez.
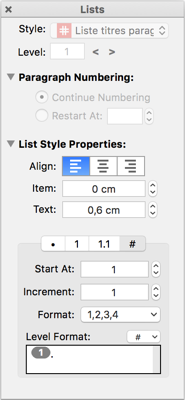
Nous allons maintenant déterminer le style de numérotation voulue.
- Dans les options de style, cliquez sur le dernier bouton #.
- Dans le champ Start, indiquez la première valeur de la numérotation.
- Dans le champ Increment, spécifiez la valeur de l’incrémentation.
- Dans la liste déroulante Format, choisissez le style de numérotation.
C’est dans la zone Level Format que vous déterminez le format de la numérotation qui sera utilisée et affichée.
- C’est dans la liste déroulante # que vous choisissez le niveau hiérarchique à afficher, avec le style de numérotation précédemment choisie.
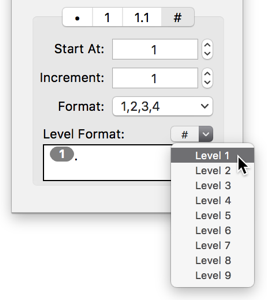
Pour le niveau 1, Level 1 de cette liste, c’est bien le niveau 1 qui est choisi. Vous avez en plus le caractère . que vous pouvez conserver ou non. Cela veut donc dire que dans ce champ, vous pouvez y insérer les niveaux hiérarchiques que vous voulez et que vous pouvez y ajouter tous les caractères que vous souhaitez.
- Maintenant, dans le style de liste Liste titres paragraphes, sélectionnez le niveau 2, le Level 2.
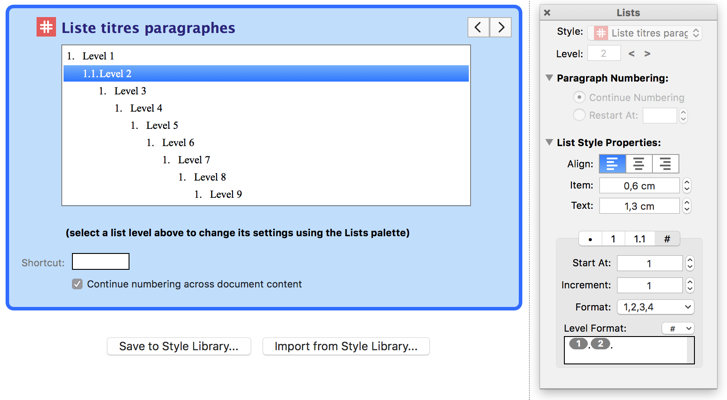
Procédez de même dans la palette Lists :
- C’est bien le Level 2 qui est sélectionné.
- C’est le style de liste # qui est choisi.
- Dans le champ Level Format, vous avez le niveau 1 qui est affiché, suivi d’un caractère ., ensuite c’est le niveau 2 qui est aussi suivi d’un caractère ..
Le principe sera le même pour le niveau 3 :
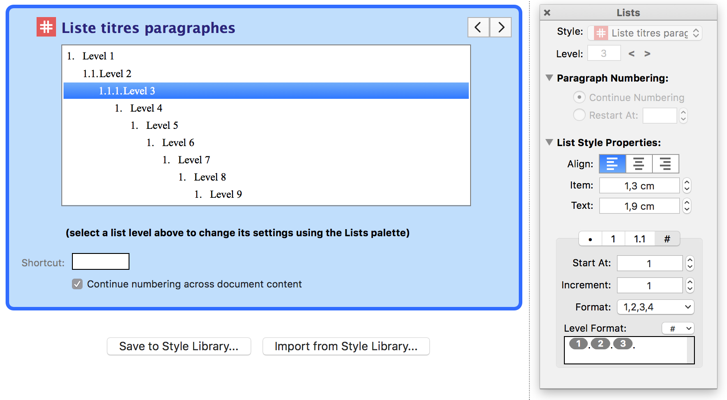
Associer les styles de paragraphes aux niveaux hiérarchiques de la liste
La dernière étape consiste à associer chaque style de paragraphe hiérarchique à chaque niveau de la liste.
- Dans la gestion des styles, sélectionnez le style de paragraphe de premier niveau, Titre niv 1 dans cet exemple.
- Si besoin est, affichez la palette Lists.
- Dans la palette Lists, dans la liste déroulante Style, choisissez la liste créée précédemment, Liste titres paragraphes.
- Vérifiez que c’est bien le Level 1 qui est sélectionné.
Dans la définition du style de paragraphe, vous avez maintenant bien l’indication que c’est le style de liste Liste titres paragraphes qui est associé.
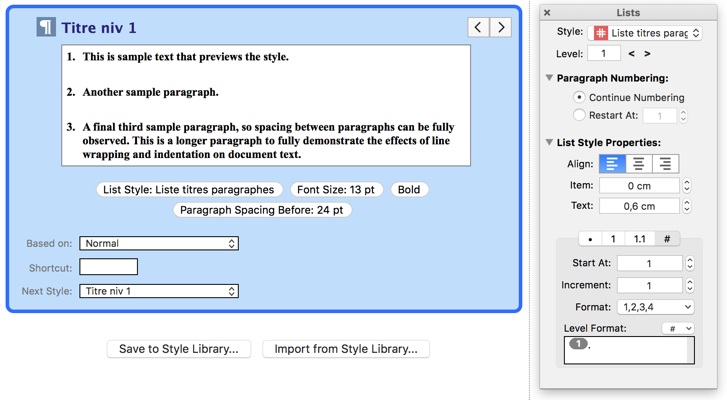
Faites de même pour le style de paragraphe Titre niv 2 :
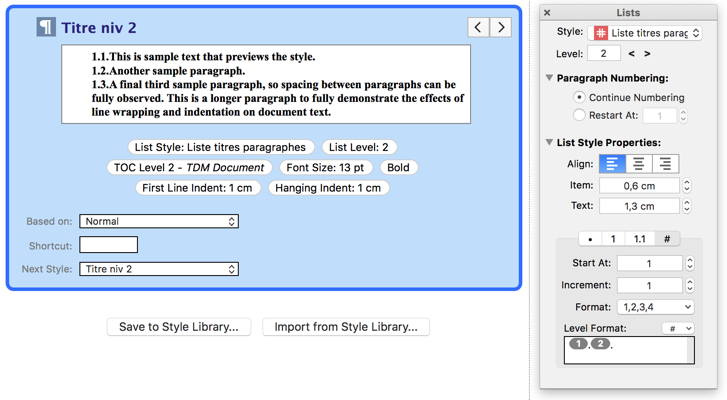
Et pour le niveau 3 :
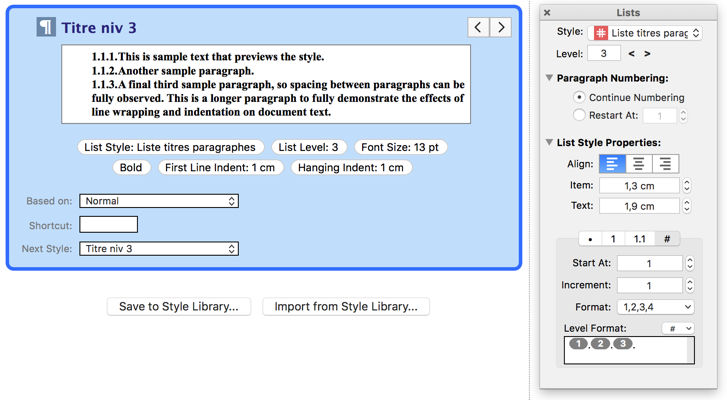
Le dernier point important à bien valider est de vérifier que les indentations des paragraphes soient bien les mêmes que ceux des niveaux de la liste.
Dans cet exemple pour le niveau 1, nous avons :
- pour la liste, les valeurs 0 pour Item et 0,6 pour Text.
- pour le paragraphe, les valeurs 0 pour First Line et 0,6 pour Hanging.
Cela se fait de manière automatique, mais il est bon de bien le vérifier.
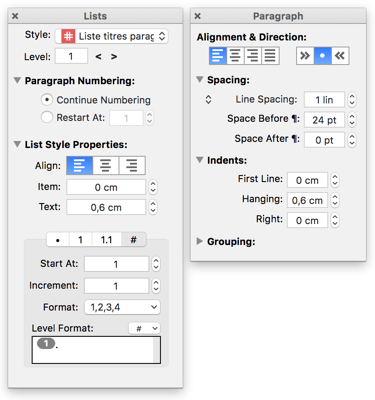
Créer les titres dans le document
Maintenant que tout est en place pour utiliser les styles de paragraphes correspondant à chaque niveau hiérarchique de votre document structuré. La numérotation hiérarchique et incrémentée se fait automatiquement.
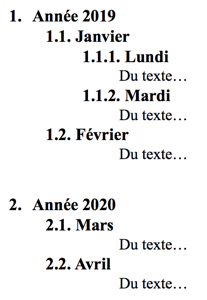
Une mise en œuvre efficace
Pour créer des documents structurés avec des titres hiérarchiques et incrémentés, Nisus Writer Pro nous propose une solution vraiment efficace. L’utilisation conjointe des styles de paragraphes et de listes permet une mise en œuvre puissante et rapide.

