Visualiser la mise en forme
Souvenez-vous que par défaut Typora affiche en direct de la mise en forme de vos documents. Vous ne travaillez pas en mode code, avec l’affichage des balises Markdown. Mais bien sûr à tout moment vous pouvez afficher le balisage, si vous le souhaitez.
Insérer un tableau
Pour insérer un tableau, placez-vous à l’endroit voulu de votre document.
- Dans le menu Paragraphe, choisissez Tableau, puis Insérer Tableau. Une boîte de dialogue s’affiche pour que vous puissiez indiquer le nombre de colonnes et de lignes souhaité.
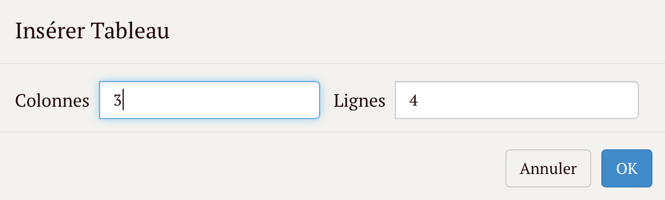
- Indiquez les valeurs voulues et cliquez sur le bouton OK.
Typora insère un tableau avec les lignes et les colonnes demandées.
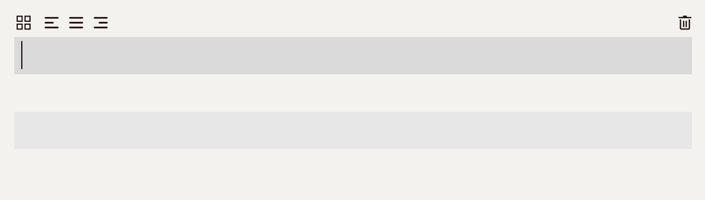
Le tableau utilise la mise en forme par défaut du thème utilisé pour l’affichage. Dans cet exemple, c’est le thème Newsprint qui est utilisé. Nous avons une ligne d’en-tête suivie par trois lignes en couleur de fond alternée. Au-dessus du tableau à gauche nous avons les boutons contextuels pour effectuer la mise en forme Markdown du tableau et à droite le bouton Corbeille permet de supprimer le tableau.
- Le point d’insertion clignote dans la première cellule de l’en-tête.
- Saisissez ce premier en-tête.
- Puis, appuyez sur la touche tabulation pour passer à la cellule suivante.
- Faites de même pour passer à la ligne suivante.
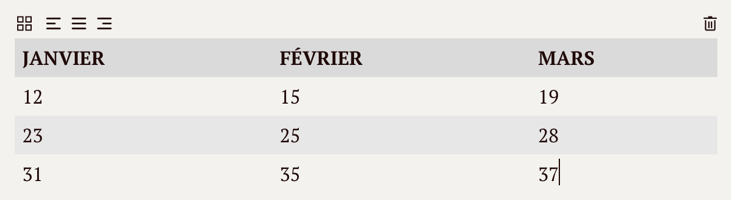
Modifier la structure du tableau
À tout moment vous pouvez modifier la structure du tableau en ajoutant et en supprimant des lignes et des colonnes.
- Pour ajouter une ligne ou une colonne, cliquez dans une cellule du tableau.
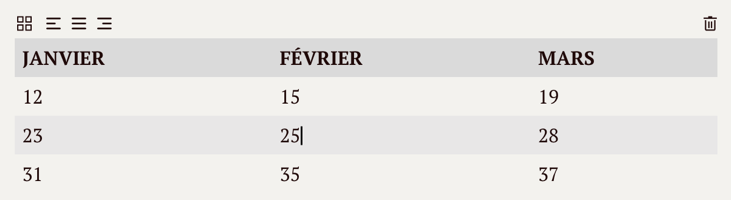
- Dans le menu Paragraphe, Tableau, choisissez Insérer ligne avant, Insérer ligne après, Insérer colonne avant, ou Insérer colonne après.
Notez que vous pouvez aussi utiliser le menu contextuel dans une cellule du tableau.
Dans cet exemple, c’est une ligne avant celle qui contenait le point d’insertion qui a été insérée.
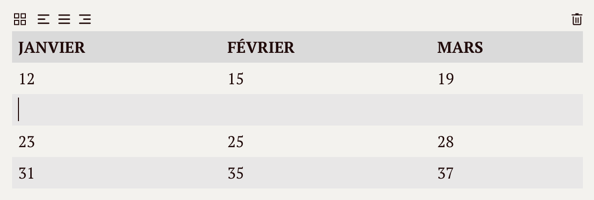
- Renseignez les données dans les cellules de la nouvelle ligne.
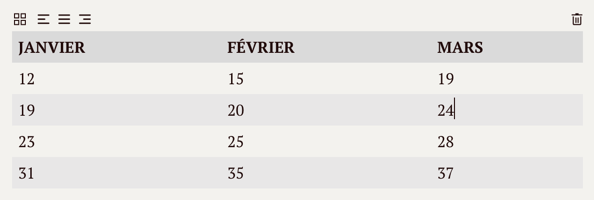
Pour insérer rapidement une ligne en dessous de celle qui contient le point d’insertion, utilisez ce raccourci clavier : appuyez sur les touches cmd (macOS) ou ctrl (Windows) et Entrée.
Pour ajouter des lignes et des colonnes en plus grand nombre, vous pouvez utiliser le menu local du tableau.
- Cliquez dans une cellule du tableau pour qu’il soit sélectionné.
- Cliquez sur le menu local du tableau, Redimensioner tableau, en haut à gauche.
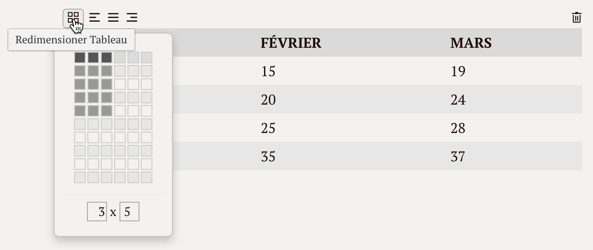
- Dans la grille, choisissez le nombre de lignes et de colonnes voulu.
- Vous pouvez aussi saisir des valeurs dans les deux champs de saisie affichés.
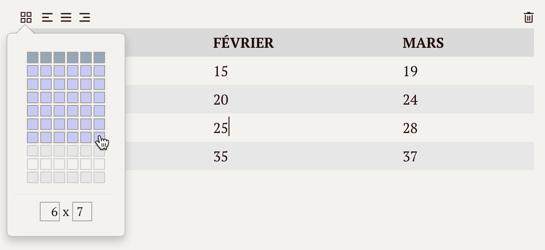
Les nouvelles lignes et colonnes sont insérées.
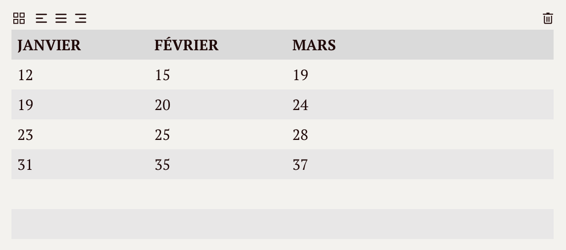
- Saisissez les nouvelles valeurs.
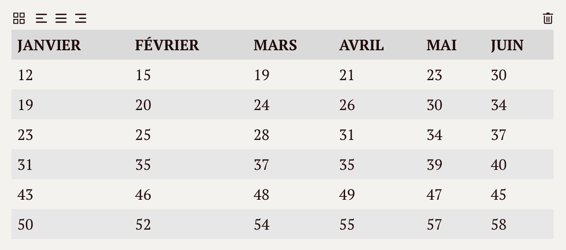
Pour supprimer des lignes ou des colonnes, faites de même :
- Cliquez dans une cellule de la ligne ou de la colonne à supprimer.
- Dans le menu Paragraphe, Tableau, choisissez Supprimer ligne ou Supprimer colonne.
- Vous pouvez aussi utiliser le menu contextuel dans une cellule du tableau.
- Enfin, vous pouvez à nouveau utiliser le menu local du tableau, Redimensionner tableau, pour indiquer le nombre de lignes et de colonnes du tableau.
Fusionner des cellules
À ce jour, début avril 2020, Typora ne propose pas de fonctionnalité pour fusionner et scinder ensuite des cellules. Mais souvenez-vous que Typora est toujours en développement et que peut-être cette fonctionnalité sera ajoutée par la suite.
Si vous avez besoin de fusionner des cellules dans le tableau, il faut le faire en mode code.
Déplacer les lignes et les colonnes
Un tableau peut évoluer même en cours de rédaction du contenu. Dans ce cas, Typora nous offre une fonctionnalité fort pratique, c’est la possibilité de déplacer une ligne ou une colonne dans le tableau.
- Cliquez dans une cellule du tableau, la cellule 25 de Février dans cet exemple.
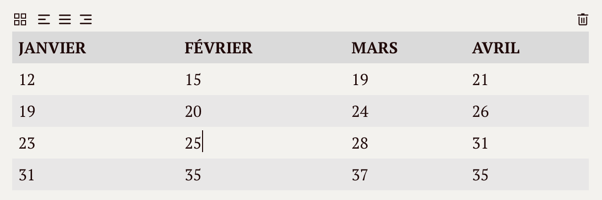
- Dans le menu Paragraphe, Tableau, choisissez Move Row Up, Move Row Down, Move Column Left ou Move Column Right.
Dans cet exemple, la ligne est déplacée au-dessus.
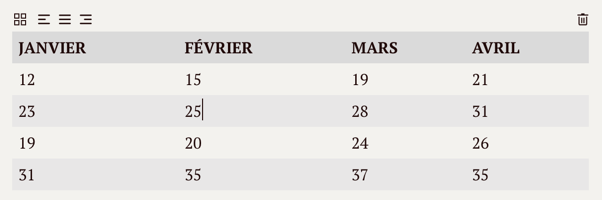
Vous pouvez aussi déplacer les lignes et les colonnes à l’aide de la souris.
- Placez le curseur de la souris au-dessus de l’en-tête d’une colonne, Février dans cet exemple.
Le curseur se transforme en une double flèche.
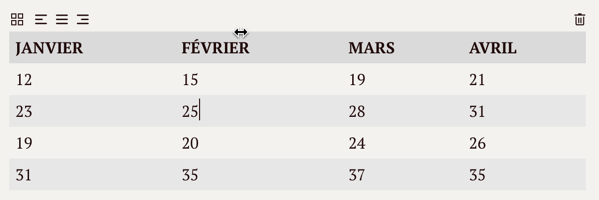
- Faites un cliqué-glissé là où doit être placée la colonne.
Deux triangles s’affichent en haut et en bas des colonnes pour vous indiquer la position obtenue.
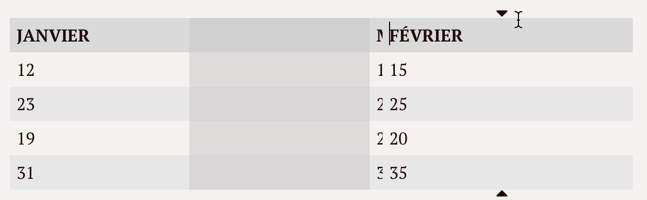
Lorsque vous lâchez, la colonne est déplacée.
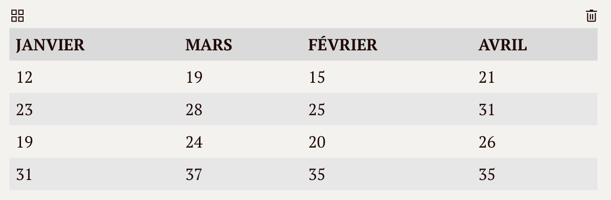
Faites exactement de même avec les lignes.
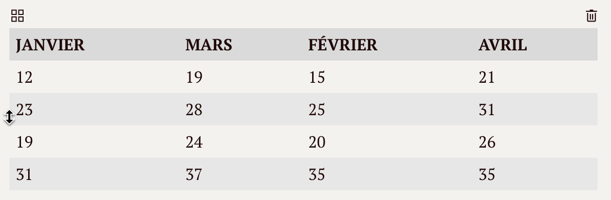
Aligner le contenu des cellules du tableau
La mise en forme des cellules du tableau en Markdown ne permet que de modifier leur alignement. Cela se fait avec la barre d’outils contextuelle.
- Cliquez dans la cellule où il faut modifier l’alignement.
- Dans la barre d’outils contextuelle, cliquez sur l’alignement voulu.
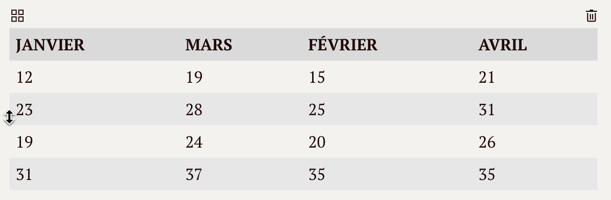
Une bonne gestion des tableaux
Typora nous offre une très bonne gestion des tableaux avec de nombreuses fonctionnalités très pratiques. Mais comme pour toute application, nous les utilisateurs, en voudrions toujours plus. Pour ma part, j’aimerais pouvoir fusionner et scinder les cellules, avoir un raccourci clavier pour insérer une colonne qui ne soit pas le même que pour afficher la colonne latérale et pouvoir sélectionner plusieurs cellules pour modifier leur alignement.
Mais Typora est encore en développement, donc laissons les développeurs travailler pour améliorer leur formidable application.

